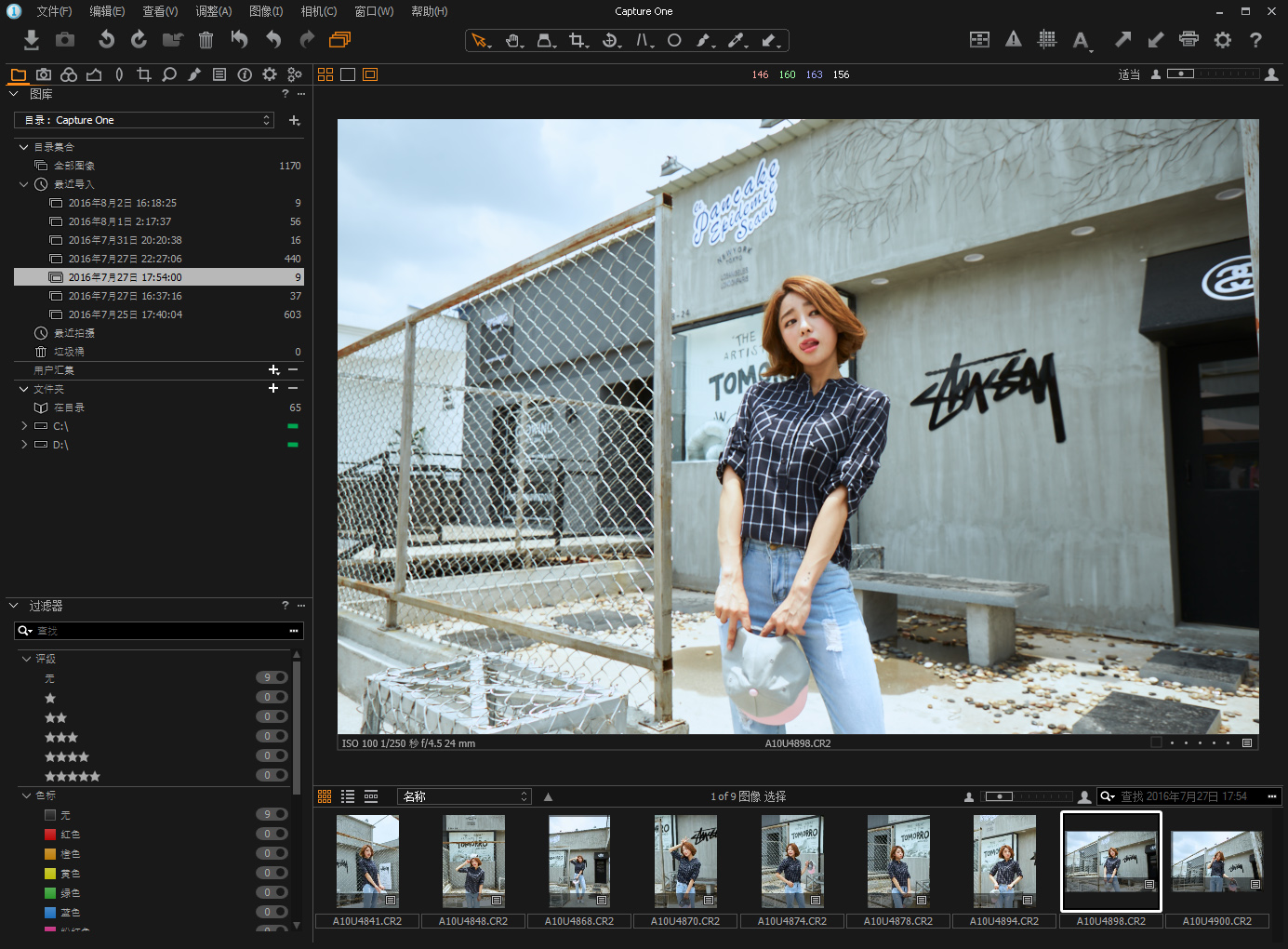
飞思Capture One7学习笔记和使用技巧
、图库——目录与会话 打开C1,必须首先创建至少一个目录或会话,否则无法使用。习惯使用CS的人往往会被这个选项搞得不知所从,而帮助文件亦无明确说明。因此,本文先从这个问题开始。
1. 创建目录 点击创建目录后会让你选择创建位置和目录名称。下面以俺的情况为例。目录位置选在俺专门用于存放照片的硬盘F:\上,名称取为“飞思目录”。该文件夹中有几个子文件夹,Adjustments用于存放对图片所进行的调整;Cache用于存放缓存小图和预览图;Originals用于存放原图,*.cocatalogdb是目录的主文件。目录创建后的下一步是导入,选择需导入的文件夹和RAW文件,导入完成后,在图库界面会出现以导入日期和时间命名的最近导入项(也可先建立相册,导入到相册里,鉴于篇幅所限,故略)。在文件夹一项里可以按硬盘上文件的实际位置打开导入的图像,如需删除导入的图库,在上面点击右键即可。 注意:导入时有一个重要选项,即选择导入到“当前位置”还是导入到“内部目录”。前者相当于LR导入中的添加,后者相当于LR导入中的复制,为了节省硬盘空间,俺选择前者,因为选择后者时,会将所有计划导入的文件全部复制到“飞思目录”的Originals子文件夹中,硬盘空间浪费太大。
2. 创建会话 中文“会话”一词貌似不好理解,查看英文界面发现乃session一词,即人机通信或人机会话之意,就是允许用户直接访问硬盘上的图像文件并对其直接操作的意思。这个功能是C1与LR的最大不同之一,用LR时,不导入就无法对图像进行编辑调整,而C1用户则可在会话的方式下,直接查看硬盘的目录树,在任意位置上打开图像文件。会话创建完毕并打开后,图库界面下方会出现类似资源管理器目录树结构的“系统文件夹”,点击计算机三个字可将其展开,进入具体文件夹,找到自己想要编辑的图像。
3. 目录和会话图库的区别及利弊 对于喜欢用LR或C1一类软件管理图像文件者,目录无疑是首选,并且C1目录的概念和作用以及备份方法和LR基本一样,毋庸赘言。对于不想导入而用类似佳能DPP、尼康NW2以及适马SPP的方式,从目录树里直接选择图像文件并打开编辑的人来说,会话是首选。不过,当用此法查看图像(即使是不编辑)时,也会在图像所在的文件夹里同时生成一个CaptureOne子文件夹,里面分别是用于存储显示所用的缓存文件、用于保存每个文件调整参数的子文件夹,以及用于保存删除文件的Trash垃圾文件夹。每点击一个有图像文件的文件夹都会自动生成这样一个子文件夹。有人不喜欢这种做法,觉得过于凌乱,但删除了这个子文件夹,以前对图像所做的调整也同时消失。究竟是利是弊,属见仁见智,不过,对于俺这种不喜欢用软件管理图片的人来说,可能更喜欢这种会话方式。
尽管用目录还是用会话建立的图库,均可在每个图像上点击鼠标右键进行删除,但有重要的区别。删除目录图库中的图,只是不让其显示,不对硬盘上的物理文件产生影响,但删除会话图库中的图,图像消失的同时,硬盘上的图像文件也改变了其存放位置,但进入的不是windows的回收站,而是被移动到会话文件夹里的trash垃圾文件夹中。如果用资源管理器将给文件夹里的图像删除,才会进如windows的回收站。想恢复删除,需用资源管理器将文件重新移动到原来的位置方可。 二、捕捉 主界面上的第二个处理模块是“捕捉”,用相机图标表示。本人无联机拍摄需求,故略。提示:可以在此按钮上点击右键,选择“删除捕捉栏”将该按钮删除。 三、颜色 第三个处理模块为颜色模块,用三个圆环的图标表示,是C1的重要模块,内容选项远比LR丰富,有些选项是其他软件中所没有或因翻译之故不好理解,下面逐一说明。
ICC配置:这个功能LR没有,可谓另辟蹊径,可以让一种机身用别家的色彩出片,不是总有尼康黄一类的抱怨吗?那就换上佳能的ICC试试吧。 曲线:里面的“胶片额外阴影”可按增加暗部细节理解。
白平衡:里面的“灰”中的色彩相当于LR中的色调,而肤色里的9个预置差别不是很大。 色彩平衡:这个也是LR没有的功能,由于经常用适马的SPP调色,觉得很方便,因此很高兴在C1看到了这个色盘。
黑&白:这里的分裂色调应该和LR中的分离色调意思相同,不过仅限于黑白,希望以后C1升级之后能将其扩充到彩色上。 颜色编辑器:尽管看上去很复杂,但效果和LR中的HSL差不多,都有类似吸管的选色功能。里面的色调旋转相当于HSL中的色相。LR中没有平滑度和一致两个选项可用于提高或降低某种颜色的均匀性。 四、曝光 第四个是曝光模块,用类似直方图模样的图标表示,里面的曝光、高动态范围以及曲线三项的功能和用法与其他后期软件相同。 锐度选项中的“冲压”一词有些古怪,英文是punch,是边缘锐利之意。清晰度与LR中的同名选项效果相同,左右移动滑块时,不仅是清晰度,还会同时降低或提高对比度。“构造”应该是纯粹对边缘加锐或减锐,左右滑动时对比度不变。
Grade翻译成了“等级”,说明译者不了解其他后期软件中的惯用说法,按“色阶”理解即可。 五、镜头——消除紫边和暗角 第五个是镜头校正模块,用一个镜片代表,主要功能是消除紫边和暗角。共有三部分,第一部分有镜头和移动两个选项卡。在镜头选项卡中“曲线”二字英文的是Profile一词,在其他软件中翻译成配置文件。C1中的单反镜头配置文件不是很多,佳能最多,也就22种。C1中有配置文件的镜头,会自动在旁边的下工具拉条里,否则就会出现通用的Generic字样。该选项卡里有三个选项,选择前两项可消除照片的色散和紫边,而是否选择隐藏变形区域,效果不明。至于“移动”选项卡的具体待考。三个滑块的功能很好理解,第一个是校正畸变,第调整锐利度。第三个用于消除暗角。
LCC一项用于自己建立镜头校正文件,其中曲线两字的英文也是Profile,具体用法待进一步研究。第三部分渐晕比较简单,可以三种形状令四角逐渐变亮或变暗。 六、成分——后期二次构图 第六个模块是“成分”,用剪裁图案的图标表示,不过“成份”二字实在令人莫名其妙。进入英文界面,发现所用之词乃Composition,严重错译,正确的译法应为“构图”,指的是通过后期剪裁等对照片进行二次构图。
该模块共有四个部分,其中剪裁、旋转与翻转、梯形校正均好理解,用法简单,无需多说。唯有第四部分“覆盖”不好搞定。从字面上看看应该是两图叠加的意思,用于模拟二次曝光。俺试了试,确实可在RAW上叠加另外一张JPG,而且主窗口也照显无误,但无法输出。后来查看帮助,得知此功能通常(恐怕是只能)用与联机拍摄。 七、详细信息——对图片细节进行调整 第七个模块是“详细信息”,用放大镜表示。查其英文为Details,又一处错译,正确的说法应为“图像细节”。里面的各项调整均很实用,如加锐、降噪、污点去除等,用法简单。值得一提的是“莫尔条纹”去除一项,LR中没有这个滑块,需要用画笔实现。 八、本地调整——用模板和笔刷实现局部调整 第八个模块是“本地调整”,图标上用笔刷表示。 为了便于理解,首先要解释一下C1中的几个另类说法。(1)乍一看本地二字,还以为C1支持云呢,其实不然,这里的“本地调整”就是“局部调整”的意思;(2)“遮罩”在其他图像处理软件中称为“蒙版”;(3)“坡度”的英文是Gradient,纯属望文生义,应为“渐变”;(4)遮罩设定选项中的“硬度”指画笔的硬度。
实现局部调整的方法很简单,把握住两点即可。一是进行任何局部调整之前,必须至少要建立一个图层。感觉这里的图层只是一个步骤,而且有些画蛇添足的意味,因为它和photoshop里的图层有本质上的区别,C1无法将有图层的文件存为类似PSD那样的文件。第二要注意鼠标右键的使用,因为画质选项和遮罩选项都要通过鼠标右键调用。 九、调整 第九个模块是“调整”,图标是一个方框三条横线。C1把这个模块的名称取名为调整很不恰当,前面一个叫做“本地调整”,这个又叫做“调整”,初学者不被搞晕才怪。从里面的内容看,包括样式和预置以及复制粘贴当前的调整参数。俺觉得C1在这里有些叠床架屋,从用法上看,俺看不出内置样式和内置预置有啥不同,从效果上看,就是两者加在一起也就是相当于LR中的预设而已。而且用户的调整只能保存为样式。 十、元数据 第十个模块是“元数据”,图标是一个圆圈里面一个字母i。打开这个选项,里面包括两方面的元数据,GPS以上部分是照片的Exif信息,本以为会像LR那样,能在这个模块里修改拍摄日期,但发现均为只读。第二部分是可填写的IPTC以及盖蒂图片一类的数据,这些自己填写的信息通过点击元数据右边第四个按钮可以保存为用户预置,应用到其他图像文件上,用帮助里的话说就是“可以将任意数量的预置应用到任意数量的图像,称为堆栈预置。” 十一、输出 第十一个模块是“输出”,图标上面有一个齿轮。说实在的,在C1中能遇到一个无需琢磨就能看懂的模块真是太难得了,此模块可以算上一个。里面的设置无非是文件大小、另存位置等常用选项,只要有LR一类的基础均可无障碍通过。这里仅提示一件事,即ICC配置文件。有人可能遇到过输出后的文件和调整时看到的色彩不一样的问题,其实奥妙就在这里,比如,俺的显示器用爱色丽进行过校准,因此这里俺就要使用爱色丽的校准文件,这样调整时看到的颜色和输出后看到的颜色就一致了。 十二、批处理 俺搞不清这个模块到底有啥存在的必要。在LR中,如果想导出多个文件,将需要导出的文件选定,然后点击导出即可。C1其实也一样,选定文件,然后输出,只不过当输出多个文件时,点击这个带有三个圆圈的图标,即可进入批处理模块,从队列中看到正在等待处理的文件,顶多就是在历史记录中重新选择几个文件,然后点击下面的“已选择重新处理”按钮重新输出一下,不过如此而已。 十三、什么是变体、如何比较文件以及最后几个模块 首先要搞清楚什么是变体,然后搞清什么是多视图和主视图,最后是如何进行图与图之间的比较。
所谓变体就是副本的意思。C1和LR一样,都不对RAW文件本身进行修改,我们在调整界面看到的图像都是根据RAW生成的预览图,即主变体。一般来说,在主变体上直接调整即可,调整满意后直接输出。但在有些情况下,一张图(即一个主变体)可能无法满足要求。例如,我们修图的时也许想和原图进行比较,同时观察修改前和修改后的效果,如果是LR,只要点击一下双视图的图标即可。但在C1中,则需首先选择图片,然后按F7,创建一个新变体(即增加一个副本)。这时一个文件名下会出现两张图像,分别为经过修改和未经修改的原图。选择这两张图,然后点击一下那个有四个小方框的多视图图标,即可在主视图中观察修改后和修改前的效果。如果只想看一张图,选择好之后,点击那个一个方框的主视图图标即可恢复为单图效果。
除了用于对比之外,变体还有其他用途。比如,如果我们想在一张图的基础上,创造出几张不同效果的图片,有彩色的、有黑白的、还有仿旧的,等等,此时我们就可根据需要多按几次F7,创建多个新变体,然后在不同的变体上调整出不同的效果,分别输出。
注意:当我们在缩略图上点击右键时会发现有两个创建变体的选项,一个是按F7新建变体,一个是按F8复制变体。两者的区别在于,按F7创建的是未经任何修改的原图变体,而按F8则是对修改过的图创建变体。比如你已把图修改为单色,这时按F8就会创建一张一模一样的单色图的变体。 十四、其他 1. 经常点击鼠标右键会有惊喜 C1的很多功能隐藏得非常隐蔽,帮助文件中又不仔细介绍。其实,很多功能无需进入菜单即可实现,经常在不同地方随时点击鼠标右键有时会出现惊喜。比如在工具栏的空白处点击鼠标右键会出现自定义三个字,将你认为常用的功能以按钮的型式显示出来。又如,这些工具按钮有些带有下箭头,这是有更多选项的意思,此时必须在这些按钮上点击鼠标右键,才能看到隐藏的选项。
2. 自动调节主变体 预览图像生成之后即可开始调整,但有时不知从何入手,因为调整选项太多。这里有一个小小的建议,即点击一下工具栏中那个大写字母A的按钮(自动调节主变体)。这时图片会变得焕然一新,然后对自动调整结果仔细观察,针对不满意的方面加以修正。
3. 注意减锐 很多人都称赞用C1解RAW如何如何出色,其实给人造成这种印象的主要原因就是C1的默认锐度设定比较高。对此,俺不但不认为它C1的优点,反而认为它一个需要注意的问题。正如俺在LR的笔记贴中说过的那样,三高的片子(即锐度过高、对比度过高、饱和度过高)的片子往往不耐看,尤其是过锐的片子,貌似醒目,但实际上损失了质感。好的片子讲究油润,而油润的片子绝对不过锐。因此,用C1解RAW时,一定不要矫枉过正。
4. 显示对焦标记框 右边工具栏按钮中的第一个是“显示对焦标记框”,开始以为是原厂RAW解析软件显示对焦点或对焦区域一类的功能。点击之后发现,显示的焦内清晰的范围。其默认色彩、阈值和不透明度最按钮上点击右键无用,需进入首选项进行设定。
4. 输出 在图像上点击鼠标右键会弹出一个包括“输出”选项在内的右键菜单。C1所谓的“输出”就是LR中的“导出”,也就是将调整好的照片另存为JPG或TIFF一类的图像。输出时应选择变体,如果选择原件,导出的图像就是原图,因为就是将原图复制过去而已。 十五、软件缺憾 以下功能俺没有在C1中找到: 1. 分离色调功能不完善。这个功能在LR中叫做分离色调,在C1里叫做分裂色调,但仅限于黑白。
2. 没有自然饱和度。俺经常使用LR中的自然饱和度选项,但在C1中,尽管饱和度选择项很多,但就是没有自然饱和度。 3. 局部调整功能不够给力。局部调整在C1中称为本地调整,该模块问题较多。一是必须首先增加无法用于存储的图层,二是调整范围仅限于模块默认的几项。例如,打开本地调整模块时发现没有高动态范围,点击右键添加该工具,
但里面的阴影高光调整仅对全局有效,无法用于坡度(渐变)和遮罩(蒙版)。局部调整阴影高光是一个非常重要的功能,因此和LR相比,这是C1中的一大败笔。 4. 没有历史记录。C1可以通过Ctrl+Z撤销上一步的调整,但缺少记录每一处理步骤的历史记录。找了半天只看到一个与批处理有关的冲洗历史记录。这个问题对于习惯使用其他图像处理软件的人来说,这是一件十分别扭的事。
5. 和LR不一样的是,C1里没有白色色阶和黑色色阶的滑块,但可以通过调整色阶(即C1中所谓的“等级”)的两端实现。 
使用技巧 (此乃归纳大家的使用经验)
看到好多童鞋对于导入出现问题,我猜想,或许是你没有使用会话的形式来管理你的照片的。 看到好多童鞋都是将已经存在于电脑中的图像文件导入到C1中后,再进行处理的。事实上,导入不是必须的步骤! 关于导入 如果你的电脑中已经存在有图像文件的情况下,不是必须要经过C1的导入才能处理RAW或JPG的!只须在C1的会话中设定你电脑中图像文件的目录即可编辑处理的。 具体操作:在图库中有系统文件夹,将系统文件夹展开,在硬盘或分区中指定你的图像所在的的文件夹即可 说到C1的会话,感觉C1的中文翻译很烂,与我们通常使用的软件中有所不同。 会话,假如你的办公室有2人共用一个电脑,那就分别建立2个会话,分别是张三和李四各自的会话。 张三使用电脑时,打开张三的会话,在该会话中,包含着张三的图像文件的存放文件夹、输出文件夹等; 等到李四使用电脑时,则打开李四的会话,这样就与张三的工作空间区别开来。 关于导出 1,点击工具栏上的输出图标 2,冲洗方法 中有5个选项卡,分别是 基本 文件 调整 元数据 水印 基本 中设置是重点,包括可输出的N种图像格式、质量(即压缩率,当然是100最佳了,但与文件大小成正比的哦)、分辨率(好像72~300没有多大区别吧?求指导)、刻度(我习惯设置为长边的大小)… 3,文件 输出到哪个文件夹,自己选择 4,如果你感觉输出的片子锐化过度了,那么有两种选择:一是在处理中降低锐化值,二是在调整卡片里勾选禁用锐化。哪个效果好,自己判别。 5,元数据 如果你不想让别人知道你的拍摄参数的话,那就全部不选择。我是从不介意保留参数的 6,水印 个人体验结果:如果非原尺寸输出时(比如设置长边为1000 or 1200…),不论你的水印文件长边多大,C1只允许最小比例限定在25%。事实上,我可能希望是5 or 8%的比例,因为25%实在是太大了。或许是我尚未掌握要点?请知情者指教。 这些完毕后,点击左下方的处理汇总,这里可以看到即将输出的大致情况了。 关于修改前后的对比 C1的此对比功能,相比LR显得有点繁琐。首先按F7——建立变体(即复制一份副本供对比用,此副本显示为原始图像状态。),这时在图像浏览器中会看到原有的图像右边增加了一个副本,此刻,鼠标也自动停留在副本上,点击原始图像后,按下回车键则进入到修改前后的对比状态。按住shift,可使对比图像同步缩放,用鼠标拖动时亦可同步移动。当你不再需要该副本时,删除之即可。 关于局部处理 不论是哪种软件,后期中重要的部分就是局部处理的功能。个人感觉C1的局部处理功能让刚上手的用户容易蒙圈。 在C1中主要是通过建立图层配合遮罩来实现局部修饰的。 比如将天空拉个渐变,当你点击C1中的坡度遮罩后,则在本地调整中自动增加一个图层,在此图层里面可以对该渐变进行曝光、对比度、亮度和饱和度等分别进行增减。 处理完天空部分后,如果你还想对地面进行处理一下,比如对草地或礁石等进行处理,那么可以再增加一个图层,注意一定不要在刚才的图层里面操作,否则以新代旧前功尽弃了。 增加图层10个为上限。当你输出JPG时,不必考虑合并图层的问题,C1会自动叠加各图层的。 打个比方,将某个片子横竖划分成九宫格——A、B、C三行,1、2、3列。现要对A1区域进行提亮 1、点击工具栏的本地调整,通过点击 + 来增加图层,点击左边的画笔选择绘制遮罩(快捷键B)来定义遮罩,最左边的双向键头为定义画笔的大小、硬度和透明度等。如何定义之?如同锐度的数值一样,它不是常量,其大小完全由你的心情意愿来决定其多少。 2、用画笔对A1区域进行仔细涂抹。如果涂抹完毕后,发现有超出部分——已经涂抹到了A2或B1区域,点击画笔选择擦除遮罩(快捷键E),对于多余的部分进行涂抹,直到个人满意为止。 关于调整效果的应用 假如在环境光线类似的情况下拍摄了4张照片(ABCD),相信没有人会分别调整4次的,一定是先调整好一张满意后,再往下进行操作的。此时,当调整好A之后,可以将同样的调整应用到BCD中,快捷键:Ctrl+Shift+C =复制,Ctrl+Shift+V =粘贴;在C1的工具栏中有右上和左下键头,二者分别为复制与粘贴。当然了,你还可以按下Ctrl的同时,点击其他打算应用同样效果的片子(批量应用),然后用快捷键 或 点击左下键来批量操作。 关于纠正透视变形 (参照851贴) 建筑中出现梯形透视变形很正常的,如果你十分在意它,那就可以: 1、点击梯形校正图标(快捷键 K )后,画面中出现4个圆点的控制点和横竖各2条参考线; 2、鼠标拖动上方的左右两个控制点向画面中。移动多少合适?个人意见是不要将左右的参照线完全与倾斜的建筑物吻合,即 纠正后也应保留一点倾斜,不必完全都垂直地平线,否则,可能带来视觉上的不舒服感。 关于批量删除文件 单张删除就不用多说了,这里强调一下批量删除的问题。但是,请记住重要的一点:请使用会话的模式下,而不是在目录的状态下操作。 在会话下,可以通过按下Ctrl+左键点击来复选 或 Shift+左键点击来连续多选之后,按下Shift的同时 点击工具栏的垃圾箱图标即可实现批量删除。







